 Loading... Please wait...
Loading... Please wait...Blog
How to fix a POS printer not printing
Posted by Microtrade Australia on 21st Apr 2023
How to fix a POS printer not printing
- 1,Print self-test page to check the configuration.
- How to print the self-test page from Thermal Printer?
- 1) Make sure the Thermal printer loaded paper roll correctly.
- 2) Power OFF the pos printer,Press down【FEED】button and hold on, then power ON the pos printer,wait 2 min, release the 【FEED】Button, the printer will print a self-test page.
- If the printer can print self-test page, that means the POS printer is working, this issue not come from Printer. And also you can check some configuration on the self-test page. That will be more easy to find the issue.
- 2, Troubleshoot the hardware of the POS printer.
- After confirmed the printer itself not problem, then we can check the Communication problem,
- Frist, We can try to change other USB Port to connect with Pos Printer,If your computer can find the new hardware and a thermal printer icon like Below photos. Your printer’s usb communication not issue. Otherwise, you need to change an new USB cable to try.
- 3, Reinstalled the pos printer drivers and check the right port.
- After check above issues, basically, the problem is come from Drivers not installed correct or the port select not correct.You can try to reinstall the drivers, notice when you installed the drivers, you need to check the right usb port. such as below photos.
- If you don’t want to reinstall the driver again, you also can choose the right usb port on the printer driver property to select right port, that also can fixed your issue.
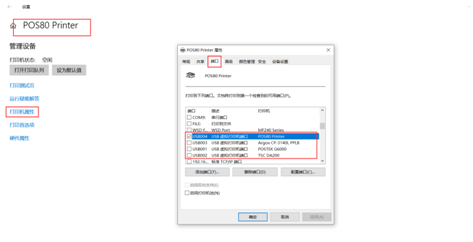
Settings
Settings.The system has a wide variety of settings to aid in customize the program to you needs. The main area of settings can be found by selecting Manager from the Main Control screen, Then Settings and then General. Below you will find a brief description of the options on the general setting screen. In the column marked - [...]
Setting up Receipt Messages
Setting up Receipt Messages.In M-POS Point of sale you can set various messages on the receipts to include things Like ABN, Website address, Contact details, you can also include information other information as either header of footer notes. From the Main Control screen select Manager, then Settings and then Receipt messages. The following image shows the screen that you should [...]
Creating a Lay-By.
Creating a Lay-By.PowerPos can create lay-by’s to do so start a transaction in the usual way and when you have the products that the customer wants in the lay-by select finish as you would for a normal transaction. Instead of choosing Cash or credit card like you normally would you select Deposit/Layaway in the payment section. As soon as you [...]
Importing and Exporting Product Information.
Importing and Exporting Product Information.The system has the ability to import of export data. This can be useful for doing initial setup or for setting up a second store if you intend to use the same products and pricing. Save Inventory. Version 14 has a new feature. You can now save and load data rather than exporting and importing [...]
How to do a refund.
How to do a refund. (with receipt) PowerPos is able to do full or partial refunds, it can also allow you to process with or without a receipt. From the sales Screen in the lower right hand corner you will see the Returns button. (if you don’t see a Returns button you can create one by following the [...]
How to Change function buttons.
How to Change function buttons.Around the edge of the sales Screen there are a series of buttons. PowerPos will automatically set these dependent on choices made on the Setup Starter screen. See below…You can see in the image above I have highlighted 2 areas in red. The buttons in these areas can be changed to better suit your purposes. Note you [...]
Getting Started.
Getting Started.This help document is for all POS versions. You may see references to Business, Restaurant, Bookstore, General Retail and Classic Retail versions. That information will only apply to that version. The terms “Products” and “Items” are essentially interchangeable in this document. Starting the program Start the program by double clicking on the PowerPos icon. Until you decide otherwise the setup starter [...]
Frequently asked questions
Frequently asked questions.How do I get my products to print at specific printers? When you setup a product you need to tell the system which printer you want the product to print at, you can specify more than one printer if you wish. In this image you can see part of the product edit screen. The area that is circled [...]
Employee Setup
Employee Setup.M-POS Point of sale has the ability to allow you to track who is doing transactions and also what a person is allowed to do on the system. The employee setup screens can be accessed by Clicking Manger on the Main Control screen, then select Settings and then Employee. The following Image shows the Employee setup screen On the [...]
